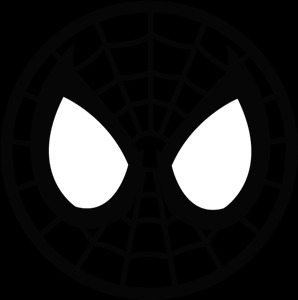| 일 | 월 | 화 | 수 | 목 | 금 | 토 |
|---|---|---|---|---|---|---|
| 1 | ||||||
| 2 | 3 | 4 | 5 | 6 | 7 | 8 |
| 9 | 10 | 11 | 12 | 13 | 14 | 15 |
| 16 | 17 | 18 | 19 | 20 | 21 | 22 |
| 23 | 24 | 25 | 26 | 27 | 28 | 29 |
| 30 |
- 컴퓨터
- java
- Javascript
- 기억장치
- react
- 자바
- binary
- Algorithm
- db
- codewars
- git
- 맛집
- ES6
- 배포
- 식물키우기
- LeetCode
- 애플
- 리액트
- 정규표현식
- 데이터베이스
- ECMAScript2015
- 알고리즘
- ECMAScript6
- 자바스크립트
- 운영체제
- c++
- string
- styled-components
- 반응형 웹
- 아이폰
- Today
- Total
에브리 저장소
텍스트 비교 파일 윈머지(WinMerge) 설치방법 및 환경 설정 본문
텍스트 비교 파일 윈머지(WinMerge) 설치방법 및 환경 설정
오늘은 문서 간 텍스트, 데이터 비교 및 병합을 도와주는 무료 소프트웨어 도구인 윈머지 WinMerge 설치 방법에 대해 알아보겠습니다.
먼저 검색창에 winmerge라고 검색하면 위와 같이 나옵니다.
Download WinMerge 링크를 클릭해줍니다.
링크를 클릭하면 바로 위와 같이 윈머지를 설치할 수 있는 최신 버전과, 설치파일 들이 나옵니다.
설치파일 혹은 압축파일을 받을 수 있고 소스코드 까지 배포중이네요.(오픈소스 만세)
저는 64비트 설치파일을 선택했습니다.
설치 파일을 실행하고 다음 버튼을 눌러줍니다.
설치할 위치 선택 후 다음
구성요소를 골라서 설치할 수 있습니다.
아래로 내려가면 언어별로 메뉴를 고를 수 있는데 한국어는 기본으로 체크되어있습니다.
시작메뉴 폴더를 선택하거나 원치 않으시다면 아래 '시작 메뉴 폴더를 만들지 않음' 을 체크합니다.
다음
추가로 적용하고자 하는 사항을 선택할 수 있습니다.
크게 중요한 기능들은 아닌거같아서 일단 저는 체크해제!
지금까지 설정한 사항들이 쭉 나옵니다.
확인 후 문제없으면 설치 클릭.
금방 완료 됩니다.
자! 이제 기본적인 설치는 완료되었습니다.
환경 설정을 위해 WinMerge를 실행해줍니다.
상단 메뉴바에서 편집 - 옵션을 선택합니다.
일반 카테고리에서 ESC로 창닫기는 혹시 모를 실수를 대비하여 체크 해제 합니다.
비교 카테고리에서 케리지 리턴 차이 무시는 체크 합니다.
비교 - 폴더 카테고리에서 전체 하위 폴더 자동 확장하기를 체크합니다.
여기까지 체크가 끝났습니다.
그럼 테스트용으로 비교하고자 만든 폴더를 비교해보겠습니다.
컨트롤 + O(오)를 눌러 비교할 폴더를 열거나, 위 아이콘을 선택합니다.
예전에 제가 쓰던 버전은 두개 밖에 비교가 안됐는데, 이젠 3개를 선택해서 각각 몇 번째 폴더, 파일과 비교할 지 선택할 수 있네요!
비교할 파일/폴더를 골랐으면 Compare 버튼을 눌러줍니다.
데이터를 비교하면서 수정하고 싶지 않을 때에는 읽기전용 체크박스를 체크해주시면 됩니다.
그리고 우측 상단 옵션 버튼은 환경 설정 했을 당시 보았던 옵션과 동일합니다.
비교 결과가 위와 같이 나오고, 다르다고 나온 텍스트 파일을 더블클릭하여 선택해보면,
위처럼 다른 부분을 비교하여 줍니다.
알트 + 방향키 등의 단축키나 상단 버튼들을 활용하면 쉽게 텍스트 파일 수정이 가능합니다.
지금까지 무료인데다가 사용하기 쉽고, 강력하기까지한 WinMerge 사용법을 알아보았습니다.
참고로 이 툴은 시작할 때, 텍스트 비교 등에 대해서 완벽히 보장하진 않는다고 주의사항이 나와있습니다.
이 점 참고하시기 바랍니다!
그럼 좋은 하루 되세요!
'Tool & Program' 카테고리의 다른 글
| Git 설치하기 (Windows 10) (0) | 2018.12.07 |
|---|---|
| JDK 설치 방법에 대해 알아보자. (0) | 2018.12.06 |
| VSCode - 확장 프로그램 설치목록 (0) | 2018.12.05 |