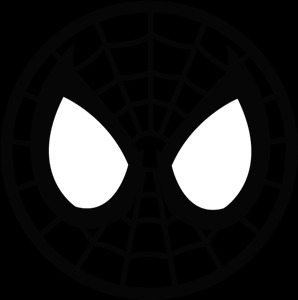| 일 | 월 | 화 | 수 | 목 | 금 | 토 |
|---|---|---|---|---|---|---|
| 1 | 2 | 3 | 4 | 5 | 6 | 7 |
| 8 | 9 | 10 | 11 | 12 | 13 | 14 |
| 15 | 16 | 17 | 18 | 19 | 20 | 21 |
| 22 | 23 | 24 | 25 | 26 | 27 | 28 |
| 29 | 30 | 31 |
- 정규표현식
- git
- ES6
- 리액트
- db
- 운영체제
- 배포
- 맛집
- Algorithm
- LeetCode
- Javascript
- 데이터베이스
- java
- 기억장치
- c++
- react
- 자바스크립트
- ECMAScript6
- 알고리즘
- 자바
- 아이폰
- 컴퓨터
- 애플
- 식물키우기
- ECMAScript2015
- binary
- 반응형 웹
- styled-components
- string
- codewars
- Today
- Total
에브리 저장소
JDK 설치 방법에 대해 알아보자. 본문
JDK 설치하기
안녕하세요. 오늘은 Java 공부를 다시 시작하면서,
JDK 설치에 대해알아보겠습니다.
JDK는 Java Development Kit의 약자로
자바를 개발하는 데 도움을 주는 개발 도구모음 정도로 생각하면 됩니다.
검색창에 jdk download 를 검색하고 위 링크를 들어갑니다.
그럼 바로 위와같은 화면이 보일텐데,
Oracle JDK download 버튼을 눌러줍니다.
위와 같이 화면이 바뀌고,
하단에 자신의 설치 환경(운영체제)에 맞는 파일을 선택하면 됩니다.
Accept License Agreement 로 체크하는 것도 잊지말아주세요!
다운로드는 금방 받아집니다.
저는 실행파일을 다운받았으므로, 실행시켜서 설치를 진행해보겠습니다.
설치를 시작합니다. Next 클릭!
개발 도구와 소스코드를 설치할지 말지 결정하거나
설치 경로를 지정해줄수 있습니다.
모두 설치하고 설치경로를 바꾸지 않기 때문에 그대로
Next를 클릭했습니다.
바로 위와 같이 설치가 진행됩니다.
금방 끝나네요
그럼 끝입니다! 이제 설치가 잘 됐는지 확인을 해봐야겠죠?
윈도우키 + R키를 같이 눌러서 실행 창을 띄운 후 cmd를 입력하여
명령 프롬프트를 열어줍니다.
명령 프롬프트 창에서 java라고 입력한 후 엔터를 칩니다.
그럼 결과가 뙇!! 하고 실행할 수 없다고 나옵니다.ㅎㅎㅎ
추가적으로 해주어야 할 것들이 있습니다.
먼저 아까 jdk를 설치할 때 그 경로로 따라간 뒤 내부에 bin 폴더가 있는지,
bin 폴더 안에 java와 javac라는 이름의 응용 프로그램이 있는지 확인해줍니다.
만약 없다면 삭제 후 재설치를 권장드립니다.
java와 javac가 있는걸 확인하셨다면
시스템 환경 변수 편집을 검색합니다.
시스템 속성 -> 고급 탭이 열립니다.(window 10 기준)
여기서 환경 변수 버튼을 클릭해줍니다.
환경 변수 창이 열리고, 사용자 변수와 시스템 변수를 볼 수 있습니다.
시스템 변수에서 변수 이름이 Path인 변수를 찾아 더블클릭 혹은 편집을 클릭합니다.
새로 만들기를 클릭하거나 목록에서 빈 칸을 클릭하여 아까 java와 javac가 있었던 bin폴더의 경로를 넣어줍니다.
그 다음 명령프롬프트를 다시 실행하여 java, javac를 입력했을 때 위와 같이
결과가 나온다면, 설치가 완료된 것입니다.
이제 콘솔창에서 java를 컴파일하고 실행할 수 있는 환경이 된 겁니다!
오늘은 자바 실행을 위한 JDK 설치와 환경설정에 대해 알아보았습니다.
Java공부 열심히해야겠습니다!
감사합니다~!
끝까지 읽어주셔서 감사합니다.
여러분들의 공감 클릭, 댓글 하나가 큰 힘이 됩니다!
'Tool & Program' 카테고리의 다른 글
| Git 설치하기 (Windows 10) (0) | 2018.12.07 |
|---|---|
| VSCode - 확장 프로그램 설치목록 (0) | 2018.12.05 |
| 텍스트 비교 파일 윈머지(WinMerge) 설치방법 및 환경 설정 (0) | 2018.12.05 |